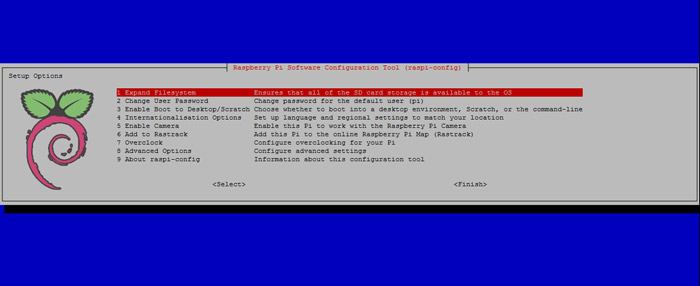
Installer Raspbian, premier démarrage et configuration
Voici un article qui vient compléter ceux sur la création des cartes SD. Certes, il eut été plus logique de le publier avant celui sur les serveurs web, mais nos articles étant le plus souvent écris suite à notre confrontation à certaines difficultés, nous préférons les rédiger le plus tôt possible, afin d’en améliorer la pertinence.
Comme vous pouvez le voir, ce tutoriel est aussi disponible en vidéo. Cette dernière vous permet de suivre en direct une installation, à partir de l’étape de configuration.
Nous espérons que cette vidéo vous sera utile, et qu’elle vous permettra de suivre plus facilement les différentes étapes de configuration.
C’est donc aujourd’hui sur la première installation de Raspbian que nous allons nous pencher, afin de clore la partie mise en place de la Raspberry.
Les outils nécessaires
Pour cette installation de raspbian, vous aurez besoin de plusieurs choses.
Tout d’abord, d’une Raspberry Pi, et de son alimentation. Ensuite, d’une carte MicroSD avec raspbian gravé dessus (si vous n’avez pas encore préparé votre carte SD, vous pouvez aller faire un tour sur le tutoriel pour Windows, et celui pour Linux). Par ailleurs il vous faudra également un clavier pour votre Raspberry Pi, et enfin un écran.
Premier démarrage, installer raspbian
Armé de ces différents éléments, vous allez pouvoir allumer votre Raspberry Pi pour la première fois, et installer Raspbian (vous verrez que l’installation se réalise en fait toute seule).
Dans un premier temps, branchez votre Raspberry à l’écran et au clavier, sans l’alimenter, et branchez dessus la carte SD.
Ceci fait, branchez l’alimentation de la Raspberry. Le premier démarrage peut-être un peu long, car lors de celui-ci, la Raspberry va installer le système Raspbian.
Au cours de ce démarrage (et des suivants), vous verrez de nombreuses lignes de commandes défiler toutes seules. Il s’agit des commandes exécutées par le système afin de bien démarrer. N’en tenez pas compte, attendez simplement que le système ai fini de démarrer.
Par ailleurs, au cours de démarrage, la led rouge devrait rester fixe et la verte clignoter quelques secondes puis s’éteindre. Si ce n’est pas le cas, et si la Raspberry ne semble pas démarrer sur l’écran, même après une trentaine de secondes, cela signifie qu’elle n’arrive pas à démarrer sur la carte. En fait, elle n’arrive pas à trouver le code lui permettant de « booter », et d’installer Raspbian.
Ce problème peut avoir plusieurs causes, mais la source est presque toujours la carte SD.
Si le problème ne vient pas de là, il peut venir d’un mauvais partitionnement de la carte, ou d’une mauvaise copie du système Raspbian. Dans ce cas, vous devrez re-partitionner votre carte, et réinstaller votre système Raspbian.
Une fois le système démarré, il va (peut-être) vous demander de vous identifier. Lors du premier démarrage le login par défaut est « pi », et le password est « raspberry ».
Avec les systèmes Linux, les password ne sont pas affichés lorsqu’ils sont tapés. Ne vous étonnez donc pas de ne pas voir les traditionnelles petites étoiles lorsque vous allez taper votre mot de passe, et tapez-le normalement, puis validez en appuyant sur « Entrée ».
Si le mot de passe n’est pas bon, cela peut être dû au fait que le clavier est configuré en « QWERTY » et non en « AZERTY » par défaut. Il faudra alors taper « rqspberry » pour le mot de passe.
Voilà, vous avez accès au système, vous venez d’installer Raspbian ! Il ne vous reste donc plus qu’à configurer Raspbian !
Configuration de raspbian
Si c’est votre premier démarrage, vous devriez vous retrouver devant une interface vous permettant de faire des choix de configuration. Cette interface se présente sous la forme d’un menu navigable au clavier.
Si cette interface n’apparaît pas au démarrage, vous pouvez l’obtenir en lançant le terminal et en utilisant la commande
sudo raspi-config
Une fois sur cette interface de configuration, nous allons configurer Raspbian pour que vous soyez dans des conditions optimales lors de vos prochaines utilisations, et que vous puissiez profiter au mieux de votre Raspberry.
Un système Raspbian sur toute la carte
Dans un premier temps, nous allons nous assurer que le système Raspbian utilise bien toute la carte (attention, cette étape n’est à faire que si vous utilisez seulement une distribution Raspbian sur votre carte SD. Si plusieurs versions cohabitent, comme avec NOOBS par exemple, alors n’exécutez pas cette étape).
Pour cela, vous allez vous positionner sur le premier choix « Expand Filesystem », et cliquer sur « Entrée ». Le menu va disparaître, et des lignes de commandes vont être exécutées. Une fois que le système a fini son travail, il vous affichera de nouveau une fenêtre du même type que le menu précédent, vous informant de la réussite de l’opération.
Validez, et vous êtes renvoyé sur le menu.
Passer le clavier en AZERTY
Si vous avez essayé de taper du texte, vous vous en êtes probablement rendu compte, le clavier a un comportement un peu étrange.
En fait, votre clavier est toujours configuré en « QWERTY », et non en « AZERTY », comme c’est la norme pour les claviers français. Nous allons donc régler ce problème.
Pour cela, choisissez de nouveau la quatrième ligne « Internationalisation options ».
Comme précédemment, vous arrivez sur un deuxième menu. Choisissez cette fois la troisième ligne « Change Keyboard Layout » il peut y avoir un certain temps avant l’affichage de la fenêtre (de façon général, l’ensemble des étapes pour le clavier peuvent être un peu longues).
Lors de l’écriture de ce tutoriel, nous avons procédé à une réinstallation d’un nouveau système, afin d’être sûrs de nos conseils, et nous avons réalisé l’ensemble des étapes de configuration via connexion SSH. Hors, à l’étape de configuration du clavier, nous avons été confrontés à un problème majeur, il nous était impossible après avoir choisi la ligne « Change Keyboard Layout » d’accéder à la suite des étapes, comme nous l’avions fait lors de nos précédentes installations. Nous étions redirigés directement sur le menu de configuration principal.
Nous avons donc convoqué une réunion exceptionnelle autour du billard, afin de débattre, dans le but qu’émerge une solution ! C’est donc après de nombreux cassages, d’innombrables cadavres de kinder bueno, et les meurtres cruels de valeureux sodas, que nous nous rendîmes compte que oui, nous étions bien forcés de l’admettre, nous n’avions pas de clavier branché sur la Raspberry, ce qui empêche sa configuration.
Tout cela pour vous dire qu’il faut absolument qu’un clavier soit branché pour pouvoir configurer le clavier…
Sur la nouvelle fenêtre, validez directement sans changer le type de clavier. Sauf cas particuliers, ce devrait être le bon. Une nouvelle autre fenêtre apparaît, choisissez « Autre ». Sur la nouvelle fenêtre, choisissez le clavier « Français », puis la disposition « Par défaut », « Pas de touche « compose » », et enfin « Non ».
Passer Raspbian et la Raspberry en français
Pour continuer dans l’internationalisation, nous allons passer tout le système en français.
Pour cela, nous allons modifier ce que l’on nomme les « locales ». Il s’agit d’un réglages définissant un ensemble de textes en plusieurs langues. Vous allez donc vous rendre sur le quatrième choix, « Internationalisation Options », et appuyer sur « Entrée ».
Vous allez cette fois choisir la première ligne, « Change Locale ».
Une fenêtre apparaît (elle peut mettre un petit peu de temps), et vous explique ce que sont les locales.
Vous allez descendre jusqu’à la ligne « en_GB.UTF-8 UTF-8 », et la sélectionner en appuyant sur la touche « Espace ». Un astérisque va alors apparaître entre les crochets précédent le choix (il est possible que la ligne soit déjà sélectionnée dès le départ. Dans ce cas, gardez là sélectionnée, c’est à dire avec un astérisque affiché entre les crochets).
Vous allez de nouveau descendre, cette fois jusqu’à la ligne « fr_FR.UTF-8 UTF-8 », et répéter la même opération que précédemment.
Vous allez maintenant vous déplacer sur le champ « Ok » en bas à gauche de la fenêtre. Pour cela, appuyez sur la touche tabulation (la touche avec les deux flèches). Puis validez.
Une nouvelle fenêtre va apparaître vous demandant de choisir les locales par défaut. Déplacez-vous sur fr_FR.UTF-8, puis utilisez de nouveau la touche tabulation pour aller sur « Ok », et validez.
Le système va de nouveau exécuter des commandes. Ces dernières risquent de prendre un peu de temps. Une fois ces commandes terminées, vous serez de nouveau devant le menu de configuration basique (ce dernier restera probablement en anglais, c’est normal).
Changer le mot de passe de la Raspberry
Maintenant que le système est en français et occupe bien toute la carte, nous allons effectuer une opération primordiale, et trop souvent oubliée, changer le mot de passe de l’utilisateur « pi » ! (l’utilisateur par défaut du système).
En effet, ce password étant celui par défaut du système le plus utilisé sur Raspberry, et puisqu’il donne accès via sudo à un niveau root sur votre raspi, le laisser tel quel présente une incroyable faille de sécurité.
Pour cela, rendez-vous sur le second choix, « Change User Password », et validez. Une fenêtre vous informe que vous allez devoir entrer un nouveau mot de passe pour l’utilisateur « pi ».
Validez, la fenêtre disparaît, et le terminal vous demande de saisir votre nouveau password. Entrez le nouveau mot de passe, et sa vérification (là encore, aucun caractère ne sera affiché).
Une fenêtre devrait apparaître, vous signalant que le mot de passe a été mis à jour avec succès (si ce n’est pas le cas, vous avez probablement mal tapé les mots de passe, dans ce cas recommencez). Validez, et vous voici de nouveau sur le superbe menu de de configuration !
Bien activer le SSH
Maintenant que notre système Raspbian est un peu plus sécurisé, nous allons nous assurer que le SSH est bien activé afin que vous puissiez prendre le contrôle de la Raspberry à distance.
Pour cela, descendez jusqu’au huitième choix, « Advanced Options ».
Cette fois, après validation vous arrivez sur un autre menu ou vous allez choisir la quatrième ligne, « SSH ». Choisissez « Enable », puis validez. Le système lance quelques commandes puis vous ré-affiche une fenêtre vous indiquant le succès (superbe et incroyable) de l’opération. Vous validez (A priori, vous devez commencer à comprendre le principe…)
Voila, vous êtes de retour sur le menu principal.
Utilisez la touche tabulation pour choisir « Finish », et validez. Il est possible qu’une fenêtre vous demande si vous souhaitez redémarrer la Raspberry. Répondez non. Nous le ferons nous même dans quelques instants.
Mettre à jour le système
Votre système est maintenant proprement configuré, il ne nous reste plus qu’à le mettre à jour.
Sous Linux la plupart des distributions, dont Raspbian, possèdent des gestionnaires de paquets, qui permettent d’installer des logiciels, mais aussi de faire des mises à jour. C’est donc via ce gestionnaire que nous allons faire notre mise à jour.
La mise à jour va se dérouler de la façon suivante, nous allons chercher toutes les mises à jour, nous allons les télécharger et les installer, puis nous allons redémarrer le système.
Pour cela, il vous suffit de lancer trois commandes. Cependant, comme ces commandes mettent longtemps à s’exécuter, et comme nous sommes gentils, nous vous donnons une commande d’une seule ligne, qui permet d’exécuter automatiquement la commande suivante une fois la précédente finie.
Voici la commande (une fois lancée, allez vous faire un café, les validations se feront sans vous, et le système redémarrera tout seul) :
sudo aptitude update -y && sudo aptitude upgrade -y && sudo reboot
Explications
La commande sudo permet de lancer la commande en tant qu’administateur.
La commande aptitude correspond au gestionnaire de paquets apt. Le mot clef update correspond au fait de rechercher les mises à jour, et le mot clef upgrade au fait de les installer. Les arguments « -y », eux, permettent de valider automatiquement les demandes de vérification.
La commande reboot permet de redémarrer la Raspberry.
Les doubles esperluettes « && », quant à elles, signifient que la commande les suivant doit être exécutée à la fin de la commande les précédant, uniquement dans le cas ou cette commande a fonctionné sans erreur (une erreur est caractérisée par un code de retour différent de 0).
Au redémarrage l’interface graphique devrait se lancer automatiquement. Si ce n’est pas le cas, vous pouvez lancer l’interface graphique via la commande
sudo startx
Voilà, votre Raspbian est installé votre Raspberry Pi fin prête, le tout bien à jour, vous avez équipé vôtre Raspberry ? Il ne vous reste plus qu’à passer à la suite, pourquoi pas en montant votre propre serveur web !
Vous avez un peu de mal à prendre la Raspberry Pi en main ? Vous avez besoin d’un guide plus complet que Raspbian France ? Foncez voir le cours de notre partenaire Éléphorm pour bien débuter avec la Raspberry Pi !











sudo raspi-config : le tiret – sur un clavier qwerty, c’est la parenthèse fermante ) à droite du 0 😉
Bonjour, j’ai suivi la configuration a la lettre et donc après le reboot au moment de lancer «sudo startx» ca me dit commande introuvable, je fais quoi svp??
Salut, sur les nouvelles version de Raspbian, je pense que tu n’as plus besoin de lancer l’interface graphique avec startx.
Bonjour, j’ai suivi ce tuto à la lettre mais quand je fais « sudo startx », je relance la raspberry et tente de me connecter avec mon propre mdp, l’écran devient noir et ça revient à l’écran de connexion et cela se répète en boucle. J’ai formaté la carte SD, et réinstallé plusieurs fois mais ce problème est récurrent.
Si vous avez une solution, je vous en remercie.
Cordialement.
Bonjour,
Le clavier est bien configuré en AZERTY ?
Hello, d’abord merci pour ce super tuto !
enssuite, j’ai eu un souci pendant la mise a jour, coupure de courant, du coup quand je veux la relancer elle fini par m’indiquer une erreur, comme c’est mon premier os autre que windobe, j’ai un peu du mal avec tout ce code, si quelqu’un a une idée, je suis preneur 🙂
E: dpkg a été interrompu. Il est nécessaire d’utiliser pour corriger le problème
w: impossible de verrouiller le fichier cache : cela est en générale dû à une installation simultanée de paquetsavec dpkg ou un autre outil comme APT. Ouverture en mode lecture seule : AUCUNE des modifications de l’état des paquets que vous pourrez faire ne sera conservée.
Pi@raspberry:~$ sudo dpkg –configure -a
Paramètrage de libc-dev-bin (2.19-18+deb8u7) ; cependant : la version de libc6:armhf sur le systeme est 2.19-18+deb8U6.
dpkg: erreur de traitement du paquet libc6-dev:armhf (–configure) : problèmes de dépendances – laissé non configuré
Des erreurs ont été rencontrées pendant l’exécution : libc6-dev:armhf
Voila voila, je sais pas si c’est une erreur « grave » ou pas du tout mais je préfère etre sur avant de faire n’importe quoi .
D’avance merci 🙂
Bonjour,
Si tu n’as encore rien fait sur ta Pi, ne te prend pas la tête, ré-installe l’OS, ça sera beaucoup plus simple 🙂
Sinon tu peux essayer les commandes suivantes
sudo dpkg --force-all --configure -asudo apt-get install -f
merci beaucoup tuto parfait 🙂
Super tuto. Mais j ai un problème quand j allume le raspberry tout se bloque avec le message « 5.504151] random: nonblocking pool is initialized ». Auriez vous une solution?
Salut, tu devrais aller poser la question sur notre forum, tu trouveras peut-être des personnes ayant résolu le problème.
Bonjour,
J’ai lu attentivement votre tutoriel et, avant de me lancer, je me demande comment le raspberry se connecte au net pour le téléchargement de la mise à jour du système. L’aspect connexion au net n’est pas décrite.
Merci.
La raspberry pi se connecte automatiquement au wifi par cable ethernet ou si vous avez un dongle wifi, vous pouvez la configurer par interface graphique ou ligne de commande. Nous avons d’ailleurs un article sur la configuration du wifi pour la raspberry pi
Bonjour.
J’ai un prit soucie à la fîn impossible pour moi de lancer l’interface graphique
Il le dit que la commande sudo startx n’hésite pas.
Merci de votre aide car je suis nouveau dans ce domaine.
Sinon pour le reste au top un supers tuto très bien expliquer.
Juste pour moi faire un reboot avant MAJ sinon pas assez de place sur une carte 8go
Salut,
Cela doit venir du fait que tu as installer Raspbian Lite, si c’est le cas, c’est tout à normal, la version Lite n’embarque pas d’interface graphique
Bonjour,
En suivant ton tuto, et en branchant dans un premier temps le câble HDMI, puis l’écran, puis la SD et enfin l’alimentation, mon écran ne m’afficher rien, pourtant j’ai bien l’input source en HDMI mais rien y fait.
Quelqu’un aurait-il le même problème ?
Merci
Salut,
tu trouveras probablement des gens pour t’aider sur le forum.
Bonjour
tutoriel bien détaillé MERCI beaucoup !
Bonjour,
Je viens d’acheter une Raspberry 3 sous Jessie.
J’ai remarqué qu’il fallait étendre la mémoire de la carte micro SD avec Expand Filesystem sinon il sera impossible d’avoir un système qui marche après un reboot suite à un update et upgrade de la raspberry. Ce n’est pas précisé dans le tuto mais c’est très important ! La mémoire de la carte SD reste bloquée sur 60 Mo sinon et impossible de faire quoique se soit une fois redémarré.
Au démarrage je remarque aussi que le clavier reste en QWERTY pour rentrer le nom d’utilisateur et le mot de passe et une fois connecté le clavier repasse en AZERTY si il a été configuré en français.
Par contre j’ai un soucis, j’ai changé le mot de passe de l’utilisateur mais dès que je passe en root avec la commande « sudo su » ou que je passe par sudo, le système ne me demande jamais de mot de passe. J’ai beau chercher, je ne vois pas comment obliger le système à demander un mot de passe à chaque fois contrairement à Ubuntu. Je considère que c’est une faille de sécurité et j’aimerais bien résoudre ce problème.
Cordialement
Salut,
je pense qu’il faut regarder dans les fichiers sudoers (j’ai plus le nom exacte en tête).
Il doit s’agir d’une option de sudo qui est modifiable.
Bonjour à tous!
Je suis un nouvel utilisateur de la raspberry Pi 3. J’ai suivi le tuto avec attention. Il est clair et très bien fait. J’ai Acheté une carte SD 64GB, 80Mo/s de marque essential b (Boulanger). J’ai installé l’OS de Raspbian sur la carte, comme indiqué sur le tuto avec Win32DiskImager. Jusqu’ici, RAS…
Je mets la carte dans la raspberry Pi 3 et je mets sous tension. Le système semble se lancer: plusieurs ligne de commandes apparaissent précédées souvent d’un « [OK] ». Puis, le système se fige et un écran noir apparait (« No signal ») et plus rien ne se passe.
Au bout de plusieurs tentatives, j’arrive à l’interface Raspbian sans raison particulière. Je commence à paramétre le système (wifi, clavier, etc…) puis le système se fige encore : l’écran noir apparait (« No signal ») et plus rien ne se passe.
Avez-vous rencontré ce problème ? Est-ce juste un problème d’affichage ?
Merci de votre réponse,
Dam
Salut,
c’est un peu étrange, je me demande si en fait le problème ne viens pas plutôt de la liaison raspberry pi -> écran.
Bonjour,
Quelqu’un pourrait-il m’expliquer pourquoi le clavier qwerty reconfiguré en azerty revient toujours en qwerty après redémarrage du raspberry ?
Merci d’avance à vous !
Dans un premier tant ???!!!
Merci pour le signalement ! Nous avons fixé l’erreur.
… Problème résolu en utilisant raspi-config plutôt que l’interface graphique
Bonjour,
Je viens juste d’acquérir cette petite merveille technologique.
J’ai suivi le tuto à la lettre, seulement je rencontre un problème apres le reboot. En effet plus d’interface graphique et des erreurs à l’ecran:
[Failed]: failed to srart LSB: start NTP daemon
[Failed]: Failed to stard LSB: Resize the root filesystem to fill partition see ‘systemct1 status resize2fs_once.service’ for détails
[Failed]: Failed to start light display manager
et le sudo startx donne: erreur de segmentation
Bref, j’ai reformaté deux fois ma carte SD et impossible de comprendre d’où vient l’erreur.
Si vous avez une idée…
Il semblerait que le système ne parvienne pas à augmenter la taille de la partition.
Après les erreurs, essayes la commande « sudo systemct1 status resize2fs_once.service » pour voir l’erreur plus en détails.
J’ai essayé de regardé ça la dernière fois mais je n’ai pas réussi. (solution que j’avais pu trouver sur internet).
J’ai fini par passer sur la version plus ancienne de Raspbian hier et ça fonctionne.
Bonjour,
… tentative de mise en service sur un Raspy2 avec une carte formatée Raspian en suivant les indications en haut de page.
( .img raspbian ecrit en utilisant W32DiskImager…)
– le raspy boot très bien et me donne directement une interface graphique genre Gnome, ce qui me dérange un peu, j’aurais plutôt souhaite un screen de commandes.
– Je vais pas faire mon délicat, je change les options , donc déjà le keyboard, puis les locales pour les positionner en Gaulois pure souche 🙂
– le raspy me demande de redémarrer -> pas de soucis…
– Après re-démarrage, impossible de trouver comment se logger !
-u=pi -p=raspberry que ce soit tapé façon clavier francais ou qwerty -> impossible de se logger
j’en suis à ma 5e installation en relisant ce tuto pour essayer de comprendre ce que j’aurais pu mal faire, rien n’y fait
… A force d’essais, je constate qu’il est impossible de se logger dès que la case « autologin » a été décochée. Les options sont bien prises en compte (locales, clavier, etc..) mais seule l’ouverture automatique avec l’utilisateur par défaut ‘pi’ fonctionne. Dès que l’on enlève cette option d’ouverture automatique, il est impossible d’ouvrir une session après redémarrage y compris en laissant les identifiants par défaut.
Quelles pourraient en être les causes ?
Salut,
pour le boot en mode interface, c’est réglable dans raspi-config.
Quand tu dis « -u » et « -p », c’est juste une métaphore pour parler du login et du password ou tu utilises ces arguments dans une commande.
Salut. J ai fait 3 foie l’installation mais a chaque foi arriver a la fin . Sudo startx n est pas reconnu . Comment faire ?
Merci
Salut,
tu devrais essayez de lance la commande « sudo raspi-config ». Tu as une partie pour régler l’interface par défaut au démarrage. Ça pourra peut-être régler ton problème.
salut
dans le raspi-config sa j’ai modifier pour qu’il lance l’interface graphique au démarrage , mais écran noir … sur des forum j’ai trouvé des ligne de code qui ma perdu d’installé gnome pas a pas , a se jour au démarre il se lance mais j’ai un message d’erreur « oh no! something has gone wrong ************ » beaucoup parle des driver de carte graphique mais sur la raspbian il a n’a pas … je suis un peu perdu je vais continué mais recherche
Salut,
Je suis depuis peu l’heureux possesseur d’un raspberry pi2 .
L’installation s’est fait sans problème , le pi est accessible via ssh sans problèmes non plus .
Seulement quand j’ai voulu attribuer une ip fixe à mon interface wifi (Wlan0) , mon dongle ne se connecte plus au Wifi . J’ai effacé ma conf et l’est remise en DHCP et même problème. En filaire je n’ai aucun problème .
J’ai également un autre souci , cette fois avec l’interface graphique qui ne se lance pas du tout . J’ai modifié la conf pour booter sur l’interface mais j’obtiens un beau message d’erreur , qui m’explique que je ne dispose pas d’une interface . J’ai bien installé lightdm et quand je tape startx dans la console , j’obtient command not found .
Si quelqu’un à le même problème et pouvait m’aider .
Salut,
normalement avec une installation de Raspbian standard tu ne devrais pas avoir à installer d’interface. Celle-ci devrait déjà être la par défaut !
En ce qui concerne le Wi-Fi, marchait-il avant que tu essayes de mettre une IP fixe ?
Par contre il y a un problème énervant avec le clavier qui revient en QWERTY au démarrage de Raspbian Jessie (et un écran noir à la fermeture de Kodi 15.1 réglé avec la version 15.2).
Ce tuto n’est plus d’actualité avec la version Jessie, l’installation se fait toute seule et le bureau après quelques lignes de commandes automatiques. Il ne reste plus qu’à aller graphiquement dans les configurations souhaités pour changer les paramètres régionaux d’heure et de la langue de l’interface et du clavier (voir Menu > Preferences > Raspberry Pi Configuration > Localisation) même si tout dans le menu n’a pas été traduit, le mot de passe de l’utilisateur pi et vérifier les éventuels mise à jour du système ne sont pas accessible graphiquement car il n’y a pas de menu administration.
A noter que SSH est activé par défaut que l’interface graphique (voir Menu > Preferences > Raspberry Pi Configuration > Interface)
Salut,
si certaines parties du tutos sont en effet faites automatiquement maintenant, le système de configuration fonctionne encore parfaitement et permet de régler toutes les options correctement (et de façon plus simple et centralisée qu’avec une interface graphique) !
Salut !
Tout nouveau sur Rpi , je vais essayé de m’expliquer.
J’installe l’image fourni avec mon dvd d’install … Tout fonctionne mais lorsque je fais les mise a jours je n’ai plus de tactile sur l’écran 3.5pouce en passant par la commande LCD35-SYS-SHOW
J’ai essayé d’installer le nouveau Jessy tout fonctionne aussi mais la je ne trouve pas de commande pour me faire passer de l’HDMI a l’écran Lcd …
Merci d’avance de vos réponses 🙂
Salut,
ton problème me fais un peu penser à la partie « using the display » de cet article https://www.raspberrypi.org/blog/the-eagerly-awaited-raspberry-pi-display/
salut
j’ai essayé de suivre votre article mais quand j’arrive à l’étape de installation du gestionnaire de package ça me donne l’erreur suivante :no adress associated with hostname ,quelqu’un aurait une solution à mon problème !! Merci
Salut,
c’est un peu long à expliquer du coup va voir le sujet suivant, ça devrait t’aider https://www.raspberrypi.org/forums/viewtopic.php?f=28&t=92045.
Bonjour,
je viens d’acheter une Raspberry Pi 2 et suis donc en phase d’installation en suivant votre tutorial. Jusqu’à mettre à jour le système, pas de Problème. A cette étape, évidemment je me suis planté car je n’étais pas encore connecté à Internet. Les téléchargements se sont plantés, mais le reboot s’est fait et le système m’a demandé de me reconnecter. Pour login, j’ai saisi ‘pi’, puis j’ai saisi mon PSWD qui n’est composé que de chiffre. Et là, j’ai systématiquement Login Incorrect. Comment puis-je résoudre mon problème.
Merci d’avance pour votre aide.
MTKR
Salut, es-tu bien en clavier français ? En anglais les chiffres ne nécessitent pas d’utiliser la touche majuscule. De même, la touche Ver. Maj. sur Linux n’écris pas des chiffres mais des lettres accentuées !
Désolé, j’ai mal lu le tuto, il fallait que j’utilise la fonction « Expend Filesystem » :-(.
j’en suis maintenant à résoudre un problème de connexion du clavier.
Thierry
J’ai connecté le raspberry sur un écran HDMI, et là, j’ai bien le défilement des lignes de codes. C’est certainement le connecteur qui ne fonctionne pas.
Maintenant, je reste bloqué sur le menu sans que le système ai demandé de me connecter. Normal??
Merci
Salut, qu’appels-tu le menu ?
Bonjour, je me lance dans l’aventure du Raspberry avec le PI 2.
J’ai suivi tous vos conseils concernant l’achat des composants, la procédure d’installation de Raspbian sur la carte SD 64 Go, et le lancement de l’installation. La seul divergence concerne l’écran qui est VGA et que j’ai connecté avec un connecteur HDMI-VGA.
Au lancement, j’ai bien le clignotement de la diode verte pendant quelques secondes mais aucun signal reçu par l’écran qui reste noir. Est-ce dû au système VGA?,
Dans votre tuto vous dites de vérifier si la carte est bien en Update. Mais je ne vois aucun switch sur la carte elle-même. Je pense qu’elle doit être en MAJ puisque j’ai pu y installer Raspbian. Vous dites aussi de refaire l’installation er repartitionnant la carte SD, comment fait-on? J’avoue être un novice.
Merci pour votre aide
Thierry
Bonjour,
tu pourrais peut-être trouver une solution à ton problème sur notre tutoriel sur le HDMI.
Bonjour Raspbian France.
Merci pour cet excellent tutoriel en français. C’est parfait.
Je compte utiliser le Free Pascal Compiler/EDI sur mon raspberry-pi avec du graphique sous ptcgraph (fonctions mathématiques genre Zéta de Riemann en PASCAL+ Corps Platonicien 3D/4D, quaternions fractals).
Le but de ce post est de vous donner une petite astuce de configuration qui complète « raspi-config » : J’ai testé 2 Linux (Debian-like « raspbian » et Ubuntu-Mate) sur Raspberry et tout marche. ( J’ai hélas « détesté » -?- Windows 10 IoT sur Raspberry car ce n’est pas un vrai OS et de plus cela n’a pas marché avec Windows 7 pro sur la machine-maitre car je ne veux pas gâcher, par mes essais de portage, une machine de production en lui affligeant un Windows 10 non nécessaire). Le problème est la configuration des partitions sous raspbian : Je voulais ++ partitions sous mon SDHC dont une partition Windows pour
récupérer des sources et des résultats d’autres machines après l’extension nécessaire de l’espace « raspbian » sur la carte SDHC par raspi-config. L’idée est de booter sur une autre SDHC Ubuntu-Mate sur lequel est monté gparted, un excellent logiciel de configuration des disques, de mettre la « raspbian » sur un connecteur USB/SDHC amovible et de partitionner ensuite à volonté la « raspbian » puis, enfin, de remettre la micro-sdhc « raspbian » à sa place sur le raspberry. Peut être cela pourrait intéresser quelqu’un ? Amicalement pour vous et continuez !
Bonjour, merci pour ce tuto, mais c’est pas possible de changer de mot de passe avant de mettre le clavier en azerty …. ca complique !!!!
Bonjour,
il est possible de changer le mot de passe et la configuration du clavier dans l’ordre de votre choix.
Nous avons simplement l’habitude de faire les choses dans cet ordre (et je l’avoue, c’est un peu étrange).
Bonjour, config faite avec succès, de même pour le changement de mot de passe. Seulement après l’exécution de la ligne de commande permettant de mettre à jour le système ainsi que le reboot, le système me demande le login et le password. J’ai essayé ceux par défaut et aussi celui que j’ai changé lors de la config et à chaque fois j’ai pour réponse : « login incorrect ». Je ne sais pas quoi faire d’autre, merci d’avance pour votre réponse.
Bonjour,
le problème ne viendrais pas du fait que tu ais tapé le mot de passe sur un clavier anglais lors du changement ?
Bonjour, Avec ma raspberry pi2 il n’y a que la sortie HDMI , . Mais alors je me retrouve avec un ecran miniature ou il est impossible de lire quoi que ce soit . Ceci est pareil que j’utilise un écran 36cc ou 70 cm . Y aurait il une manip à faire pour retrouver un écran normal ? Je n’avais pas ce problème avec ma raspberry pi B+ . Merci d’avance pour votre attention .
Bonjour,
Nous avons récemment publié un article dédié au HDMI, peut-être pourra-t-il t’aider.
Bonjour à vous tous
Première remarque au moins un site d’une correction inimaginable, je n’en revient pas que cela puisse encore existé. Bon cela étant dit, je suis un néophite de 66 ans bon pour le basic, là je découvre et me lance pourquoi pas… Question pourquoi quand j’ai installé raspbian sur ma carte micro sd de 16 Go 10 , livrée avec le kit après vérification il ne reste que 37 Mo et 18,9 Mo utilisés ?
Encore toute mes félicitations à tous et aux responsables
Bonjour,
il faut que tu utilises la commande « raspi-config » et que tu lui demandes « d’étendre le système de fichier ».
Une fois ceci fait, tu redémarres et ça devrait être bon !
Pour l’orthographe, tous le monde remercie la gentille collaboratrice qui corrige tous les articles pour éliminer les dernières fautes !
Bonjour cher équipe rasbian
Que m offrez vous si je vous donne la combinaison du jour
Une raspberry 2 b et une caméra infrarouge ainsi qu un télescope relié à la caméra c est un bon système de reconnaissance digne d une table d orientation de plus c est léger et portable
Bonne continuation
Gerard devellopeur robotics
Salut,
l’idée est en effet intéressante. Comment la caméra infrarouge gère-t-elle la luminosité avec le télescope ? La vision de nuit est-elle viable ?
Merci de votre réactivité du coup j’ai formaté ma micro sd ( FAT32 ) puis j’ai réinstallé retropie directement a la racine en attendant et tout fonctionne nickel de ce coté .
En attendant d’en savoir plus sur Raspbian je vous souhaite une bonne journée 🙂
Bonjour tout le monde ,
si quelqu’un pourrai m’aider pour installer retropie une fois Raspbian installer et configuer bien évidemment ce serai sympa 🙂
Merci d’avance.
Bonjour,
Nous allons sur pencher sur ce projet. Nous reviendrons vers vous des que nous en serons plus.
bonjour,
j’ai du rater une étape car j’ai une erreur « failed code 8 » dès que je lance le rasperry.
Ensuite si je fais sudo starx, j’ai un écran noir.
Vous me conseillez de réinstaller?
Cdt
Salut,
L’installation a probablement rencontré un problème. Réinstaller serait une bonne idée !
Bonjour
ça ne va pas du tout !
Je viens d’acheter un raspberry pi 2, j’ai suivi le tuto de configuration: installation de 2015-05-05-raspbian-wheezy.img sur une SD 64Go avec Win32DiskImager puis démarrage du raspberry branché à une télé par hdmi avec un clavier, une souris usb et rien d’autre.
Je peux valider Expand Filesystem et changer le mot de passe mais c’est à peut près tout…
Si je veux changer la langue j’obtiens: error running option I1 change Locale
Si je veux adapter le clavier: error running option I3 change Keyboard
Choisir le fuseau horaire: error running option I2 change Timezone
Valider le ssh: Initial ssh key generation still running
Forcer l’audio sur la hdmi: There was an error running option A9 audio
et, cerise sur le gâteau si j’opte pour un démarrage sur l’interface graphique:
Desktop log as user ‘pi’ at the graphical desktop
Après redémarrage et les lignes d’initialisation je n’ai plus qu’un écran complètement noir qui m’oblige à réinstaller 2015-05-05-raspbian-wheezy.img…
Pourtant j’ai à priori le même raspberry que les autres et la configuration est réduite au minimum nécessaire, sauf peut-être la souris ! J’ai essayé aussi avec un câble réseau sans plus de succès, là j’ai essayé la mise à jour qui plante à 30%…
Salut,
Dans le doute, essai un « sudo aptitude update » puis un « sudo aptitude upgrade ».
Bonjour Raspbian France,
Je viens de recevoir mon PI 2, avec ses accessoires (boitier, clef wifi, et alim + dissipateur de chaleur)
j’ais mis l’image raspdebian sur ma carte SD, bien tous est OK pour le boot.
Je le test demain, en tous cas vous m’avez super fais rigolé sur le ssh avec le boitier sans clavier, vous êtes humbles et plein d’humour, j’adore.
Merci a vous, demain je lance l’installe pour espérer remplacer un ordi, afin de pouvoir avoir la TV dans ma chambre et libérer un PC.
En tous cas en lisant le forum, j’adore merci a vous.
Bonjour,
Pour faire des commandes sur le terminal en SSH sans clavier, utiliser Putty:
http://www.putty.org/
Outil(s) incontournable.
Comme ça, plus qu’à passer sur réseau via PC pour donner les commandes.
Amicalement.
Re,
Oublié pour changer votre mot de passe. Désolé.
fait dans le terminal/SSH:
Accédez au compte « root » soit par login soit par « su » (ou sudo comme d’hab).
Puis tapez « passwd pi » (où « pi » est le nom utilisateur pour le mot de passe à changer).
Le système va vous inviter à entrer un nouveau mot de passe.
Les mots de passe n’apparaissent pas sur l’écran quand vous les tapez.
Vous pouvez aussi changer votre propre mot de passe en tapant « passwd » (sans spécifier un nom d’utilisateur). Vous serez invité à entrer votre ancien mot de passe pour vérification puis un nouveau mot de passe.
A bientôt
Bonjour,
Petit aide pour changer de langue clavier car à priori, ça cherche dans tout les coin.
Donc, oui, si on refléchie un peut, quand on fait la prépa d’installation, le clavier est en QWERTY, donc si vous ne voulait pas vous gouré, faite un mot de passe cour QUE avec des chiffre sans utiliser le pavé numérique de droite, ces à dire les touche.
MAJ + & = 1
MAJ + è = 7
ok, pas besoin de faire un roman ^^
Faite votre mot de passe en CHIFFRE et on le changera apres l’avoir passer en FR.
Aller dans les option est changer votre langue.
Si vous avez oublié de changer de langue ou que votre systeme n’est pas passé en FR (de votre faute et pas celle du crayon Pi), aller dans « terminal » ou en SSH et taper ceci:
setxkbmap fr
testé et savourer.
Pour éteindre votre Pi propre en SSH: init 0
Recherche de mise à jour: apt-get update
MAJ: apt-get upgrade
MAJ Distrib (Os): apt-get dist-upgrade
Avec évidement les droits qui vas bien hein ^^
A bientôt.
Re Bonjour,
Après avoir réinstallé et utilisé un mot de passe plus simple, tout marche.
Impeccable, je vais pouvoir commencer l’utilisation.
Merci encore pour ces tutoriels bien utiles aux néophytes comme moi.
Bon bah c’est parfait !
Bonjour,
Tuto très bien détaillé, très utile pour un néophite comme moi.
Tout semble s’être très bien passé conformément au tuto jusqu’au reboot.
Mais après le reboot, lorsque je tape « pi » en login, puis mon mot de passe qui avait été « changé avec succès » lors de l’installation, j’ai un message « login incorrect »
Je viens de refaire une installation complète sans problème, mais j’ai toujours le même message, je ne peux me logger.
Pouvez vous m’aider?
Merci
Bonjour,
le problème viens certainement de la langue du clavier.
Cela signifie que tu devrais probablement taper « rqspberry » plutôt que « raspberry ».
Bonjour,
Merci de cette suggestion mais le problème ne semble pas venir de là. J’avais essayé toutes les touches du clavier et celà m’avait confirmé qu’il est bien configuré en azerty (fait conformément au tutoriel) et qu’il garde bien ce réglage à chaque redémarrage,c’est bien respberry qui s’affiche lorsque je tape l’identifiant, c’est pourquoi je me gratte toujours la tête.
Il avait également accepté mon mot de passe composé de lettres et de chiffres, celà peut il venir de là?
Je sèche
Bonjour,
Pour le coup, nous séchons également, si quelqu’un a une idée…
C’est peu-être au moment du changement de mot de passe que le clavier était configuré en anglais.
Bonjour,
j’ai exactement le même problème.
Il ne prend pas le login/mot de passe en querty/azerty
J’ai essayer toute les combinaisons !!!
Help please
j’ai reglé le probleme
Ok, super !
Bonjour Cecile,
J’ai le même problème que toi. Peux-tu nous dire comment tu l’as résolu.
Merci d’avance.
MTKR
Salut,
Que veux-tu dire par « il ne prend pas le login/mot de passe » ?
Merci pour ce tuto
la ligne de commande entre
sudo aptitude …
ma donné un message de d’erreur
et ensuite j’ai zapé et j’ai fais sudo startx
est ce que je risque d’avoir des soucis a l’avenir?
Bonjour,
Si l’ensemble a réussit à démarrer sans problème, tu ne devrais pas, à priori, avoir d’erreurs bloquantes.
Merci pour cet excellent tuto en français, j’ai encore des progrès à faire en anglais…
Bonjour,
Je suis un peu perdu, quelque chose ne va ps 🙂
lorsque je suis arrivé à la fin de la configuration de ma Raspberry, elle a redémarré, puis la elle me demande un login…. que dois je mettre sachant que mon mot de passe ne marche pas:(
Merci
Salut,
le couple login/mot de passe de base est pi/raspberry.
Vérifie que ton clavier est bien en Français et ne t’étonne pas si tu ne vois pas de changement quand tu tapes ton mot de passe, c’est normal sous les système UNIX (pour des raisons de sécurité).
ça ne fonctionne pas mieux!!!
Y-a-t-il un moyen de revenir aux écrans de configuration dans ce cas là, c’est à dire sans passer par l’étape login password?
Bonjour,
pas à ma connaissance, le plus simple reste de réinstaller l’OS sur la carte.
Bonjour,
Déjà super Tuto, bien sympa d’avoir pris le temps de bien détailler toute la procédure.
En revanche j’ai un problème, l’installation se fait parfaitement, aucun bug, tout est comme le tuto, mais au reboot, il me demande un login puis un mot de passe, je les rentres, il arrive sur la ligne de commande, mais la commande « sudo startx » ne fait rien, il m’indique un message d’erreur : « sudo : startx: command not found »
J’ai essayer deux fois sur une carte SD neuve 4Go classe 10, et même chose sur une 8Go classe 10, neuve également.
Est-ce que quelqu’un aurait une idée ???
Pour info c’est un RaspBerry B 512 Mo, est-ce que ça peux venir de là ? Pourtant j’ai pris la Jessie Lite.
Merci !
Bonjour,
C’est tout à fait normal, tu utilises une version de Raspbian qui ne contient pas d’interface graphique ! Tu dois installer Raspbian Jessie 😉
Bonjour,
J’ai commencé à suivre votre tuto, mais je bute dès le début. J’ai l’impression que mon clavier n’est pas reconnu par la Raspberry. Je le branche bien avec le cable Usb mais je n’arrive pas à naviguer dans la configuration de la Raspberry.
J’ai ensuite branché le clavier sur un ordinateur portable où là il fonctionne correctement.
Est-ce du au manque de batterie du clavier ?
Auriez-vous une idée ?
Merci,
Bonjour,
es-tu certain que ton clavier est compatible avec Linux (Debian à priori), si ce n’est pas le cas, le problème viens probablement de là.
J’ai suivi le tuto pour placer Raspbian sur une carte SD et après avoir inséré la carte dans la pi rien ne se passe. J’ai une pi première génération pas une pi 2. Est-ce que cette version de raspbian fonctionne sur cette raspberry ? J’ai voulu changer, j’aurais peut-être mieux fait de conserver l’ancienne version qui fonctionnait.
Bonjour,
normalement la nouvelle version de Raspbian est rétro-compatible, elle fonctionne donc sur les anciennes Raspberry Pi.
Tu devrais essayer de refaire la carte, peut-être la première copie a-t-elle échouée.
Bonjour
Je souhaite faire de mon raspberry un émetteur Airplay. En effet je souhaite le brancher sur ma tv et ainsi il pourra envoyé le son sur mes amplis sonos.
Savez vous si il est possible de le faire ?
Bonjour,
il est possible, pour sûr, d’en faire un récepteur, mais je ne suis pas sûr que l’on puisse en faire un émetteur (du moins à un prix qui ne soit pas prohibitif).
Bonjour,
je débute sur raspberryPi, et j’ai suivi pas à pas votre tuto d’installation et de configuration qui s’est déroulé comme prévu. J’ai toutefois zappé le chapitre MaJ car je n’ai pas de connection internet filaire possible pour l’instant.
Le boot se passe normalement jusqu’au moment de rentrer le login password….
Une fois le login renseigné (pi) le clavier devient inactif et interdit la saisie du password..!
Any idea ?
Merci et bravo pour votre travail
Bonjour,
le clavier ne devient pas inactif. En fait, sous les systèmes UNIX, le mot de passe n’est pas affiché quand tu le tape, pas même avec des « * ».
Il faut donc que tu tapes ton mot de passe normalement, puis que tu appuies sur « Entrée », sans te soucier de l’affichage.
Bonjour
Je n’arrive pas à installer Xbmc sur Noobs avec Raspbian. La nouvelle Noobs ne propose que Raspbian. En ajoutant l’image de Raspbmc ou OpenElec est ce que cela marcherait. Raspberry Pi 2. Merci
Bonjour,
nous allons faire la semaine prochaine un tutoriel sur l’installation de Raspbmc sur la Raspberry Pi, celui-ci devrait répondre à tes questions 🙂
bonjour,
je suis débutant et j ai suivi ce super tutoriel à la lettre.J’ai un souci aprés la mise à jour qui c’est bien déroulé, le login n’est plus bon ! impossible donc d’aller plus loin. J’ai le nouveau raspberry ,avez vous svp une solution à me donner merci beaucoup
Bonjour,
es-tu sur qu’il ne s’agit pas simplement du clavier qui serait passé en mode anglais ?
Bonjour,
Je suis novice avec le pi, j’ai suivis à la lettre vos instructions de configuration, notamment la modification du mot de passe et après redémarrage, le mot de passe ne fonctionne pas. Le login est toujours « pi »?
Comment fait-on pour reprendre le contrôle de la machine?
Merci
Bonjour,
oui le mot de passe est normalement toujours « pi ».
Es-tu certain que le problème ne viens pas d’un mot de passe qui aurait été tapé (soit à la connexion, soit au changement de mot de passe) avec un clavier en mode QWERTY au lieu de AZERTY ?
Bonjour,
Désireux de partir d’une Raspian « au plus juste » sur mon Rasp ver.B, j’ai pris le parti de procéder à une installation de Raspbian via raspbian-ua-netinst en suivant ce tuto (https://github.com/debian-pi/raspbian-ua-netinst) et en optant la méthode « Alternative method for Mac, writing image to SD card » qui fonctionne nikel.
En revanche, lorsque le RasPi démarre, écran noir (bien que le moniteur sorte de son mode veille). J’ai branché un écran sur le port HDMI. Peut-être est-ce là mon erreur ? Sait-on si lors d’une telle installation la prise HDMI est prise en charge ?
Merci de votre aide & longue vie à votre site !
Je complète mon message en précisant que malgré tout, le RasPi est fonctionnel, je m’y connecte en SSH. J’ai en effet observé l’effervescence des LED qui m’informaient que la framboise travaillait, et j’ai ainsi observé son reboot après installation. Je suppose même que l’installation ne s’est pas totalement achevé, et qu’il doit attendre mon intervention (raspi-config ?) pour terminer son paramétrage, mais malheureusement je ne peux rien affirmer, je ne vois rien 🙂
Auto-réponse. Mon moniteur ne doit pas supporter le 1080p, d’où le fait qu’il n’affichait rien. En branchant le RP sur la TV, ça fonctionne.
Ok, merci pour ce retour, on peux dire que tu auras galéré !
Bonjour,
je déduis des autres message que ce problème était donc du au moniteur lui même qui ne supporte pas le 1080px 😉
Re bonjour, bon mon problème est avec mon viel écran qui est VGA sur mon écran HDMI ça marche.
Avec une distrib fedora j’ai réussi une fois à avoir une image, avec un android 4.0 aussi mais pas avec le raspbian ?? j’ai vu qu’il fallait bidouiller le HDMI dans le fichier config.txt, bon c’est là que la galère commence….
J’ai édité dans Windows le fichier config et ai rajouté des lignes genre
# = 1 hdmi_force_hotplug
# = 1 hdmi_group
# = 1 hdmi_mode
Mais toujours nada!!!
Je ne connais rien en ligne de code et ne sais pas si la syntaxe est bonne, visiblement la framboise démarre mais pas d’image, j’ai bien sur un convertisseur externe hdmi/vga et ça fonctionne avec android, donc ce n’est pas le convertisseur.
Ou est-ce que je bugg?
Help please
Bonjour,
tu est bien dans le bon sens avec ce fichier de configuration.
Seul problème, tu a laissé le caractère « # » au début de chaque ligne. En fait, dans beaucoup de langage de programmation, le caractère « # » sert à indiquer que la ligne ne doit pas être lue par le programme.
Retire donc ce caractère, et ça devrait fonctionner.
En espérant t’avoir aidé !
Bonjour,
Quant je veux configurer Raspberry B+ en français il m’affiche :
« There was an error running option I1 change locale »
Idem pour configurer le clavier en français…
Quelqu’un aurai une idée ?
Salut,
là pas trop d’idées pour le coup, à part tenter une mise à jour avant de ré-essayer :
sudo apt-get update
sudo apt-get upgrade
Bonjour à tous,
J’ai une question.
Quand je reboote le raspberry le clavier redevient en qwerty
il y a une commande a taper mais a chaque reboote ca redevient en qwerty.
Une solution.
Normalement en configurant le clavier comme dans le tutoriel cela ne devrais pas se produire.
Tu peux néanmoins regarder du coté de commandes comme
setxkbmap fr, que tu lances au démarrage automatiquement (je te laisse chercher sur les forums Ubuntu par exemple pour lancer une commande au démarrage).Bonjour,
Super Tuto, vraiment un trés très bon travail.
J’ai eu le même problème que certain pour la démarrer. En fait, le problème était du à Lili qui s’arrêtait à 31% et disait que tout s’était bien passé! Il m’a fallu 3 essais pour voir que le compteur avait pas atteint les 100%.
J’ai pris Win32Imager et tout a marché du premier coup.
Merci encore
Mickaël
PS: Pensez vous qu’il soit possible de mettre une sorte de boot afin de mettre Raspbian, jeedom et Raspbmc sur la même carte SD (32Go)?
Ou alors, comment faire un ZIP du contenu actuel et éviter de tout reconfigurer a chaque fois?
Bonjour,
je penses nous allons bientôt passer ce tutoriel de Lili à Win32Imager, Lili ayant un peu perdu en qualité et rencontrant visiblement de temps à autres quelques problèmes pour installer Raspbian.
Pour installer Raspbian, Jeedom et Raspbmc en même temps, je n’ai pas vraiment d’idée. Il faudrait peut-être regarder du coté de noob comment ils font.
salut les gars,
super taf vous vous êtes vraiment posé les bonnes questions.
juste une remarque ne faut-il mieux ne pas changer le mot de passe quand on a passer le clavier et le système en français c’est plutôt source d’erreur enfin je pense allez pour ma part j’ai choisi d’installer le projet open source jeedom sur mon raspberrypi
bonne continuation
Salut,
nous sommes heureux de savoir que notre travail te plait.
Il est effectivement possible de changer le mot de passe après avoir passé le clavier en anglais.
Nous préférons néanmoins changer le mot de passe en premier, pour laisser le mot de passe par défaut le moins longtemps possible.
De plus, le tutoriel suis la vidéo, et dans celle-ci nous avions configurer le mot de passe avant le clavier…
Pour Jeedom, c’est un projet que nous avons envie d’essayer, de même que la domotique en générale.
Nous manquons actuellement de temps, mais d’ici un mois nous devrions avoir deux jours de repos de plus par semaine, et nous pourrons alors nous investir plus intensément dans nos projets avec la Raspberry Pi. Nous ferons sans doute une partie domotique à ce moment.
Hello,
Dans la section « Mettre à jour le système », il serait bon de rajouter la commande suivante : sudo rpi-update (MàJ du kernel et du firmware)
Salut, on regarde ça cette semaine, et on voit pour le rajouter.
Merci pour l’info 😉
Bonjour. Pour info, j’ai fais la màj en faisant un mix de plusieurs tutos.
En effet, à la fin du premier, j’avais une erreur « failed to download update for rpi-update! ». J’ai donc fais un « apt-get install curl » puis j’ai tapé la commande du second tuto avant de lancer « rpi-update »
En espérant que ca serve à quelqu’un =)
Salut,
nous avons récemment fait un article sur le sujet 🙂
Bonjour, ben je suis comme Clémernt un peu plus bas.
Acheté un raspberry B+ 512 HDMI et impossible de booter.
J’ai essayé deux micro sd différentes class10 les deux, une qui était dans le kit raspberry que j’ai acheté et une de 16 go que j’avais neuve. J’ai télécharger 5 fois la raspbian de deux pc différents, installé soit avec Lili ou Win32disk, essayé deux adaptateur différents dont 1 neuf, essayé deux écran dont 1 hdmi (je crois que je n’ai rien oublié) et nada pas de boot, écran noir, désespérant…
J’utilise des pc depuis 15 ans, je suis dessinateur CAO-DAO et ai déjà monté pas mal de PC.
Je ne suis pas informaticien, je suis bloqué.
Que faire?? et ça m’inquiète car je voulais en faire un serveur web pour mon travail entre autres, mais si ça à l’air d’un jouet de geek je commence à regretter…
Help please…
Salut,
pas de panique. Il s’agit sûrement d’un simple problème d’images.
Essayes de récupérer l’image sur le site officiel. La notre va être changer dans un ou deux jours, le temps d’avoir une connexion internet de bonne qualité pour transférer sur nos serveur l’image de la dernière version.
Si il ne s’agit pas d’un problème d’image, il s’agit peut-être d’un problème dans le démarrage de l’affichage sur du HDMI. Tu devrais faire un tour sur ce site.
Tiens nous au courant.
Bonjour
Bravo pour ce tuto,pour ma part je débute.
Dites moi si avec un PI B+ tout ira bien en suivant votre tutoriel. Et si JEEDOM marchera.
merci a+
Bonjour,
ce tuto fonctionne bien pour la Raspberry Pi B+. Pour JEEDOM, nous avons fait un petit tour sur la partie installation du site, il suffit d’ignorer la première partie de leur article, et de ne commencer qu’à partir de l’installaton de JEEDOM et tout devrait marcher sans problème.
bonjour,
Je suis tout jeune débutant sur linux et encore plus sur la pi.
lorsque je branche ma pi sur la télé familiale, aucun souci mais lorsque j’utilise mon écran 7 pouces, tout est illisible.
Comment puis-je (si c’est possible) modifier soit la résolution soit la taille de la police ?
Merci
et très bon tuto
Bonjour,
nous ne pouvons pas trop répondre à cette question car aucun de nous n’utilise d’écran 7 pouces avec sa Raspberry Pi.
À priori ce type d’options doivent être accessible dans les configurations systèmes en interface graphique.
Merci !
Très bon tuto.
Manque peut être un petit tutoriel pour prendre la main via une interface graphique (VNC par exemple).
Expliquer aussi comment obtenir son adresse IP quand on n’a pas d’écran.
J’ai utilisé nmap.
Bonjour,
effectivement nmap est une très bonne solution.
Nous ferons sans doute un tutoriel sur VNC en effet.
Bjr,
j’ai le même souci de Alomamanbobo en avril dernier, pas assez de place pour la mise à jour de Wolfram-engine, carte micro sd de 8Go. Est-ce possible que cela soit dû au fait que j’ai installé raspbian par NOOBS… c-à-d en sélectionnant plus de choix que raspbian tout seul ? j’ai sélectionné entre autre openelec et je peut voir que sur ma carte de 8Go il ne reste plus que 23,6 Mo de place. Que dois-je faire pour que les mises à jour soient totales, il reste 18 mises à jour à effectuer ? Merci et bien à vous !
Bonjour,
en effet noob peut prendre de la place. Vérifie que tu as bien fait la partie du tutoriel « Un système Raspbian sur toute la carte ». Sinon, tu ne pourras utilisé que 2Go sur la carte, ce qui pourrait expliquer ton problème.
Bonjour,
J’ai un soucis à partir de l’installation, une fois la carte micro SD installée (j’ai un raspberrypiB+), rien ne se passe à l’allumage, j’ai juste les LED ACT et PWR allumées, sans clignotement. J’ai déjà essayé plusieurs fois de repartitionner et réinstaller, en utilisant également une carte SD différente.
Des idées? Merci
Bonjour,
le problème viens probablement de l’image qui n’est pas compatible avec la Raspberry Pi B+. Nous sommes entrain de mettre à jour l’image disponible sur Raspbian France, elle sera sans doute disponible d’ici environ 1h30.
Recommence une installation avec cette nouvelle version, et le problème devrait être résolu 🙂
Bonjour,
Le nouveau lien disponible ne fonctionne pas, j’avais aussi essayé d’utiliser la nouvelle version téléchargée sur le site officiel de raspberryPi, mais ça ne fonctionne toujours pas.
Une fois l’image sur la carte (j’ai utilisé LiLi), j’ai mis la carte dans le Pi et l’ai ensuite allumé (avec écran et clavier branchés au préalable). Ai-je bien fait?
Salut,
tu devrais réessayer d’installer la distribution depuis un Linux (par exemple depuis une distribution live).
Si cela ne marche toujours pas, essaye de nouveau de booter sans rien brancher d’autre sur la Raspberry Pi.
Hello !
Petite imprécision dans les explications de la commande de mise à jour : la double esperluette ne sert pas à exécuter une commande à la fin de la commande précédente (pour cela, on utilise « ; »), mais à exécuter une commande UNIQUEMENT en cas de réussite de la précédente.
Sinon, très bon tuto bien détaillé. Voilà qui me rend impatient d’avoir mon Raspberry Pi…
Salut,
Merci beaucoup de la remarque, c’est effectivement une petite nuance tout à fait intéressante, et que nous avons oublié de préciser. Nous corrigeons immédiatement.
Bonjour,
article intéressant, mais un détail me chagrine, c’est de passer le clavier en AZERTY après avoir changé son mot de passe. Moi je le mettrai avant.
Bonjour,
effectivement mettre le clavier en français avant de changer le mot de passe est une bonne idée. Si actuellement nous préférons changer le mot de passe en premier, c’est pour laisser le moins lontemps possible la raspberry pi avec ses mots de passes par défaut.
Merci de la remarque :).
Je réponds tard désolé mais j’ai pu repéré le problème : ma connexion à mon routeur se faisait via wifi avec un dongle netgear et ça ne passait pas. En ethernet pas de problème ! 🙂
Salut
Je constate le même problème avec wolfram-engine en tapant la commande. J’ai été obligé de rebooté. Ma carte sd est de 8GB avec 30mo/s.
Sinon tuto très bien fait merci !
Bonjour,
pourriez-vous nous dire si vous avez installé wolfram-engine, ou si il l’était pas défaut.
Pourriez-vous également nous dire quelle place était encore disponible sur la carte avant la mise à jour, et la place disponible après ?
Merci de votre retour.
Bonjour,
bon tuto sur « intaller raspbian… » mais il vaut mieux reboot de suite après la configuration et avant la mise à jour: sinon pas assez de place sur la SD pour MAJ de wolfram-engine.
Bonne continuation.
Bonjour,
normalement lors de la première installation wolframe-engine n’est pas installé. Il n’y a donc aucun problème à faire les mises à jours avant le redémarrage.
Par ailleurs, s’il n’y a pas suffisamment de place pour faire une mise à jour, cela signifie que la taille de la carte SD n’était pas adaptée.
Le fait de manquer de place pour une mise à jour, même sur une carte SD, est tout de même relativement rare. Et si jamais cela se produit, le redémarrage devrait, à priori, s’effectuer malgré tout sans problème, le gestionnaire de paquet devant normalement protéger contre un remplissage total du système.
Ceci dit, merci de ton retour 🙂